Einrichten einer Videowand mit zwei Bildschirmen mit einem SureVueD1-Player und zwei Displays:
Schritt 1: Anschließen der Bildschirme an den SureVueD1-Player
Schließen Sie jeden Bildschirm mit einem HDMI-Kabel an einen der vier DisplayPorts des SureVueD1-Players an. Vergewissern Sie sich, dass die Kabel sowohl mit dem Player als auch mit den Bildschirmen fest verbunden sind. Vergewissern Sie sich dann, dass jedes Display mit der entsprechenden Stromquelle verbunden ist.
Schritt 2: Auswählen der Auflösung und Ausrichtung der Displays
Der SureVueD1-Player verfügt über eine integrierte Videowandfunktion, mit der Sie die Videowand entsprechend Ihren Anforderungen konfigurieren können. Mithilfe der Software des SureVueD1-Players können Sie das Layout der Videowand und die Ausrichtung der Anzeigen nach Bedarf konfigurieren. Bei zwei Bildschirmen haben Sie die Wahl zwischen den Formaten 1×2 und 2×1. Nachdem Sie das Format ausgewählt haben, müssen Sie im nächsten Schritt die passende Auflösung für Ihre Displays auswählen. In diesem Fall ist jeder HDMI-Anschluss für eine Auflösung von 4K@60Hz geeignet. Auf dem Bildschirm werden Ihnen Auflösungsoptionen angeboten, die innerhalb der 4K-Spezifikation liegen, sofern der Bildschirm diese Auflösung auch liefern kann. Diese Konfiguration kann lokal auf dem Player über die Registerkarte "Anzeige", über die Weboberfläche des Players oder über den Active Network Manager vorgenommen werden.
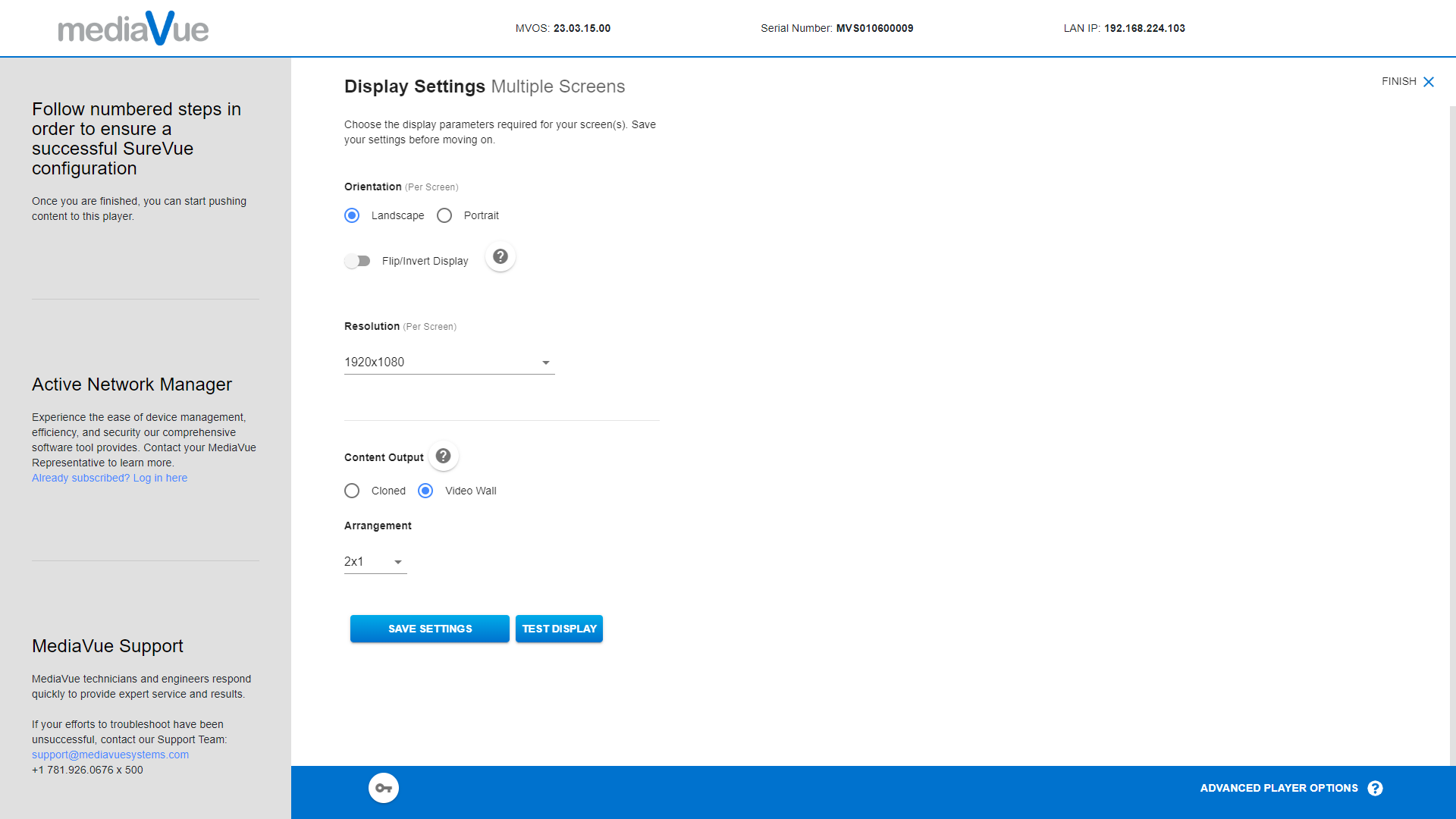
Wählen Sie "Geklont" oder "Videowand"
Geklont - Spiegelt den Inhalt auf jedem Display
Videowand - Erzeugt eine einzige große Oberfläche mit dem Inhalt auf allen Displays
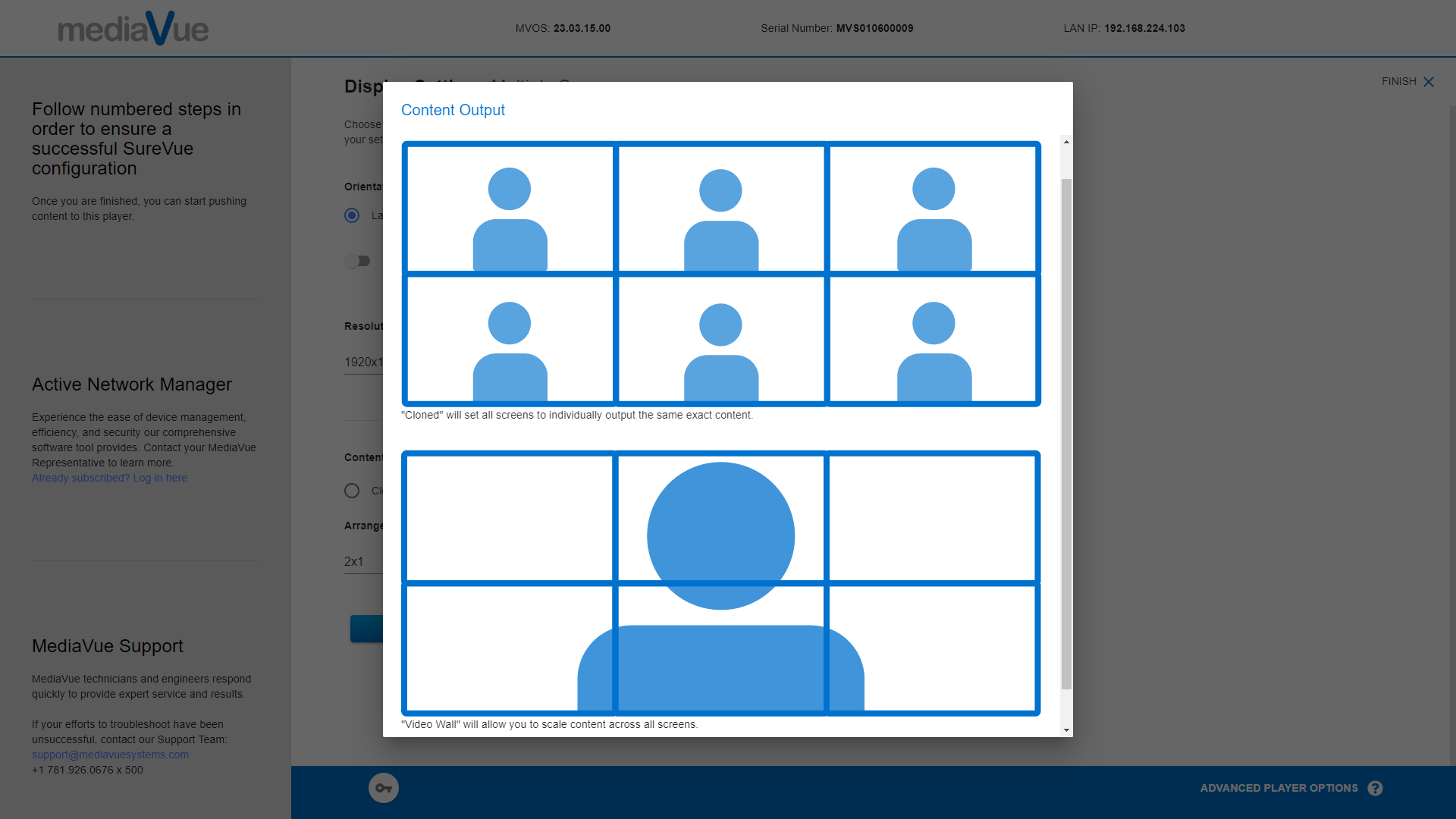
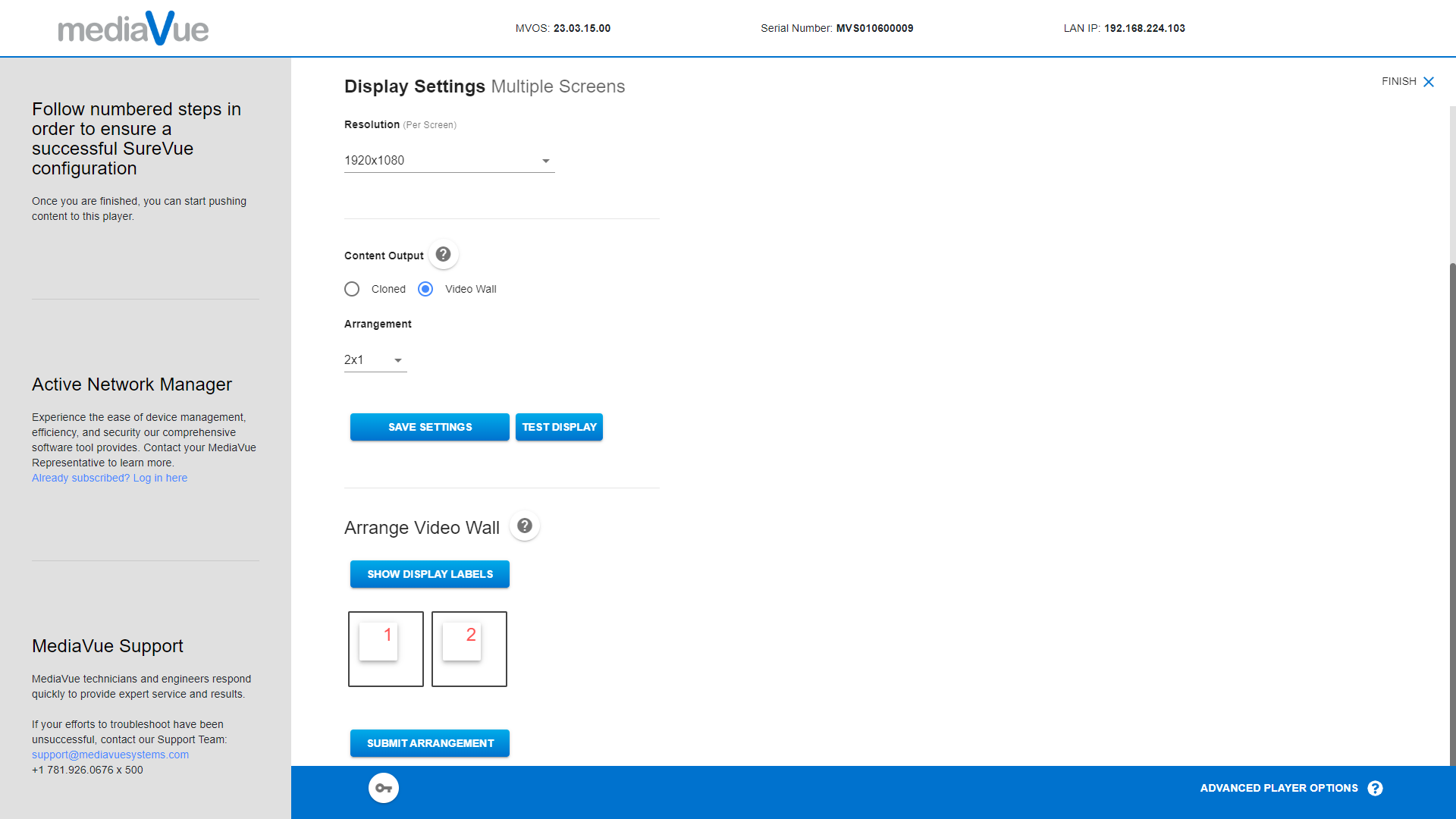
Wenn Sie die Optionen ausgewählt haben, wählen Sie "Anordnung senden"
Schritt 3: Einrichten der Internetverbindung
Der SureVueD1-Player kann entweder über Wifi oder Ethernet mit dem Internet verbunden werden. Wenn Sie sich für die Verwendung von WLAN entscheiden, stellen Sie sicher, dass der Player mit einem starken und stabilen WLAN-Netzwerk verbunden ist. Wenn Sie sich für die Ethernet-Verbindung entscheiden, schließen Sie den Player mit einem Ethernet-Kabel an Ihren Router oder Switch an. Sie können auch Ihre DNS- und Proxy-Einstellungen nach Bedarf über die erweiterten Einstellungen oder über Active Network Manager konfigurieren.
Schritt 4: CMS-Konfiguration
Der SureVueD1-Player unterstützt verschiedene Content-Management-Systeme (CMS), mit denen Sie Inhalte für Ihre Videowand verwalten und planen können. Sie können Ihr CMS mithilfe der mit dem Player gelieferten Software konfigurieren. Der Player unterstützt außerdem verschiedene Medienformate wie Video, Audio, Bilder und Webseiten. Sie können Ihre Inhalte in Ihr CMS hochladen und planen, dass sie zu bestimmten Zeiten auf der Videowand angezeigt werden.
Schritt 5: Testen Sie die Videowand
Sobald Sie die Konfiguration abgeschlossen haben, ist es an der Zeit, die Videowand zu testen. Zeigen Sie ein Testmuster oder einen Videoinhalt auf der Videowand an und überprüfen Sie, ob auf jedem Display der richtige Teil des Inhalts ohne Dehnung oder Verzerrung angezeigt wird. Passen Sie die Einstellungen der Videowand nach Bedarf an, bis die Videowand wie erwartet funktioniert.
Mit diesen Schritten können Sie eine beeindruckende Videowand erstellen, die die Aufmerksamkeit Ihres Publikums auf sich zieht und ein optimales Seherlebnis bietet.